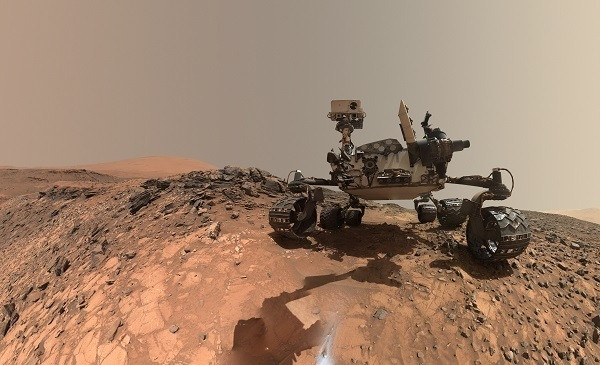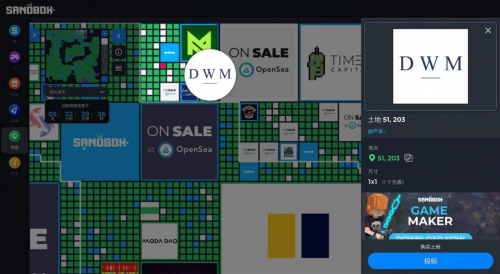产品经理必备软件推荐!0基础3分钟搞定原型动效
用Sketch做原型设计,都有一个绕不过的坑,就是辛苦做好页面还要打开其他原型工具,长传文件再慢慢加动效。好不容易换了Adobe XD,以为专业的软件自然会好不少。结果!因为是大陆的账号,很多插件都用不了。
不得不说,使用海外设计工具时,经常会遇到国内账号无法使用插件、版本丢失等问题。不过好消息是——在Pixso,不仅支持一键商用海量全球知名大厂设计资源,快速绘制高保真原型,还能设置原型页面跳转、转场动效与时长等原型演示功能,在Pixso就可以一次过完成高保真原型动效。
使用Pixso制作原型动效,你将收获
• 海量大厂设计资源,高保真原型交付
• 丰富原型动效,流畅交互体验
• 随时在线评审,自动代码交付
• 本土化设计系统,性能稳定、操作不卡顿
简单3步,制作原型动效
整个过程只需3步,完全不需要打开其他原型工具。下面,就来看看如何用Pixso制作原型动效吧。

(一款社交博客App的原型动效图)
第一步,进入原型模式
设计好App的原型草图后,点击右边看板的【原型】按钮,即可进入原型模式。
在没有选中草图的任何交互热点时,原型看板会默认让用户挑选【起始面板】。选择哪个页面作为起始面板,原型就会从哪个页面开始演示。

值得注意的是,起始面板的选项与画板的命名同步,为了提高原型动效的设置效率,做好画板命名区分十分重要。
当选定了原型中的页面、组件或图标时,需要添加【交互事件】,来设置更复杂的触发条件,【+】为添加;【-】为撤销。

第二步,设置触发条件与目标
在添加【交互事件】后,即可根据交互逻辑所需的触发条件,设置要跳转到的目标画板。如图所示,Pixso有多种可设置的触发条件,均可以单独或者叠加使用,还原各种产品经理期望的效果。
例如【按下时】这个触发条件,当用户点击并按住画布中的鼠标或触控板时,将触发操作。这个触发条件,可以用来做移动端原型的长按复制或长按扫描二维码交互。

当然,了解每个触发条件的含义,可以做更丰富的原型动效。到Pixso官网的【帮助中心】,搜索“原型”关键词,可以了解更多。
除了可以设置【跳转到】的交互目标,还有【打开或关闭弹窗】等可以选择。以【打开弹窗】为例,单单是弹窗在画板中的位置就有至少5个选项,还有诸如【点击弹窗以外区域关闭弹窗】等条件,这些丰富的原型交互在Pixso一个工具上就可以完成。

第三步,设置转场动画
完成以上的设置,到了原型动效最关键的一步——设置原型动画。这有助于产品经理、交互设计师、UI设计师以及开发了解产品在真实环境中的外观与相应方式,直接决定了原型动效的用户体验质量。
在转场动画中,有多个父级条件可选。除了即时和溶解以外,其他6个条件都可以设置动效出现的来源方向。同时还有动效预览,可以帮助产品经理或者设计师找到其理想的动效方式。如选择【移入】+【←】,预览区域中的正方块就会从右边进入,定格在目标画框之中。

(为了帮助用户找到理想的转场方式,Pixso为每个动画都配置了预览动效)
高阶设计师在做原型动效的时候,很少采用线性状态的运动方式(没有速度变化地运动到另一点),更多的是加速或者减速动效,因为这类物体移动方式会让人感到更加愉悦。因此,Pixso利用可自定义的数值,来帮助用户获得更好的产品体验。
通过设置入场或出场完成所需的时间,可以使动画不再那么尖锐或生硬,甚至做出更生动的效果。
完成以上3个步骤,在Pixso上的原型动效就基本完成了。

就是这样,在Pixso只要完成一个交互动作的设置,画板上都会有浅蓝色的箭头,可以直观地看到整个原型的交互逻辑,点击箭头就可以进行调整。这无疑是提供了其他设计工具无法提供的“设计+原型动效”一站式体验,让UI设计与原型交互的工作区无缝衔接。
免责声明:市场有风险,选择需谨慎!此文仅供参考,不作买卖依据。
责任编辑:kj005
文章投诉热线:156 0057 2229 投诉邮箱:29132 36@qq.com