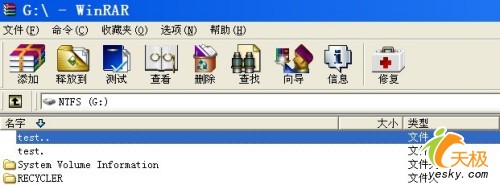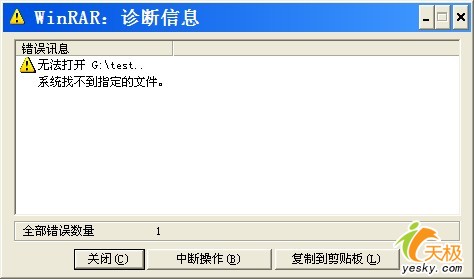| |||||||||||||||||||||||
|
|
潮流·时尚
|
|
软件下载
|
| ·豪杰大眼睛 V2.5 ·Foxmail V6.5 ·天网防火墙Athena ·极品五笔 V6.8 ·PPS网络电视 ·超级兔子魔法设置 |
|
中华网搜索
|
| 热门搜索 |
|
耳机 印刷 手机 拖鞋 减速机 钟表 成人用品 减肥 枸杞 T恤 升降机 心理 健康 彩票 招聘 礼品 旅游 猎头 培训 |
| 产品服务 |
|
·机会!机会不容错过 ·中华商机,搜索创新 ·准确快捷,搜你所搜 ·¥来¥往,尽在中华邮 ·中华搜索,贴心搜索 |